Extract the downladed zip file in your computer, rename the folder to "phpmyadmin" drag or copy it into Apache Document Root.
In the PhpMyAdmin folder find and rename "config.sample.inc.php" to "config.inc.php"
Open config.inc.php with Text editor (Notepad).
Find the following line:
$cfg['blowfish_secret'] = '';Enter a value of your choice, minimum 32 characters long
$cfg['blowfish_secret'] = 'fhrtghdgsdeurysjkfblgifdqw23sawwa';Save the PhpMyAdmin cofiguration file.
Next, open up PHP configuration file located at "C:\Apache\php\php.ini" find the extension below:
;extension=php_mbstring.dllUncomment the extension to activate it.
extension=php_mbstring.dllSave the configuration and restart the Apache Server.
Open up your browser, in the address bar type in "http://localhost/phpmyadmin/"
Enter your MySQL Username and Password to Login
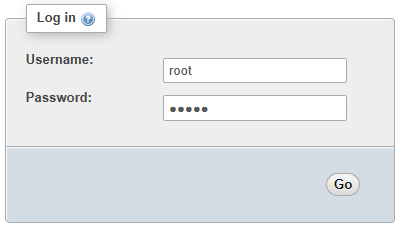
At the bottom of the page you might see a warning message about the phpMyAdmin configuration storage.

The phpMyAdmin needs a database to store data and information. The database can be imported from the phpMyAdmin installation folder using phpMyAdmin we've just installed.
At the top of the phpMyAdmin window click "Import" In the "File to Import" browse to "D:\MyWebs\phpmyadmin\sql\create_tables.sql" and then click "GO" to start importing the database.
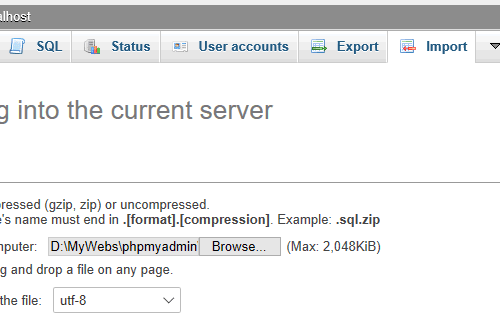
If everything went well, a new database named "phpmyadmin" should be created.
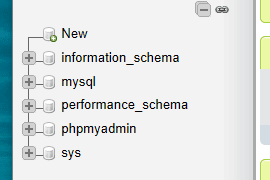
Log out from phpMyAdmin, click on a small open door with a green arrow icon.
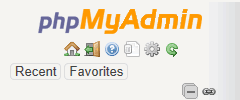
Open up phpMyadmin configuration file, find these lines:
/* User used to manipulate with storage */
// $cfg['Servers'][$i]['controlhost'] = '';
// $cfg['Servers'][$i]['controlport'] = '';
// $cfg['Servers'][$i]['controluser'] = 'pma';
// $cfg['Servers'][$i]['controlpass'] = 'pmapass';
/* Storage database and tables */
// $cfg['Servers'][$i]['pmadb'] = 'phpmyadmin';
// $cfg['Servers'][$i]['bookmarktable'] = 'pma__bookmark';
// $cfg['Servers'][$i]['relation'] = 'pma__relation';
// $cfg['Servers'][$i]['table_info'] = 'pma__table_info';
// $cfg['Servers'][$i]['table_coords'] = 'pma__table_coords';
// $cfg['Servers'][$i]['pdf_pages'] = 'pma__pdf_pages';
// $cfg['Servers'][$i]['column_info'] = 'pma__column_info';
// $cfg['Servers'][$i]['history'] = 'pma__history';
// $cfg['Servers'][$i]['table_uiprefs'] = 'pma__table_uiprefs';
// $cfg['Servers'][$i]['tracking'] = 'pma__tracking';
// $cfg['Servers'][$i]['userconfig'] = 'pma__userconfig';
// $cfg['Servers'][$i]['recent'] = 'pma__recent';
// $cfg['Servers'][$i]['favorite'] = 'pma__favorite';
// $cfg['Servers'][$i]['users'] = 'pma__users';
// $cfg['Servers'][$i]['usergroups'] = 'pma__usergroups';
// $cfg['Servers'][$i]['navigationhiding'] = 'pma__navigationhiding';
// $cfg['Servers'][$i]['savedsearches'] = 'pma__savedsearches';
// $cfg['Servers'][$i]['central_columns'] = 'pma__central_columns';
// $cfg['Servers'][$i]['designer_settings'] = 'pma__designer_settings';
// $cfg['Servers'][$i]['export_templates'] = 'pma__export_templates';Remove the double slashes in front of them to activate. Enter localhost in the controluser value, replace the controluser dan controlpass values with MySql username and password.
/* User used to manipulate with storage */
$cfg['Servers'][$i]['controlhost'] = 'localhost';
$cfg['Servers'][$i]['controlport'] = '';
$cfg['Servers'][$i]['controluser'] = 'root'; // Replace with MySql Username
$cfg['Servers'][$i]['controlpass'] = 'xxxx'; // Replace with MySql Password
/* Storage database and tables */
$cfg['Servers'][$i]['pmadb'] = 'phpmyadmin';
$cfg['Servers'][$i]['bookmarktable'] = 'pma__bookmark';
$cfg['Servers'][$i]['relation'] = 'pma__relation';
$cfg['Servers'][$i]['table_info'] = 'pma__table_info';
$cfg['Servers'][$i]['table_coords'] = 'pma__table_coords';
$cfg['Servers'][$i]['pdf_pages'] = 'pma__pdf_pages';
$cfg['Servers'][$i]['column_info'] = 'pma__column_info';
$cfg['Servers'][$i]['history'] = 'pma__history';
$cfg['Servers'][$i]['table_uiprefs'] = 'pma__table_uiprefs';
$cfg['Servers'][$i]['tracking'] = 'pma__tracking';
$cfg['Servers'][$i]['userconfig'] = 'pma__userconfig';
$cfg['Servers'][$i]['recent'] = 'pma__recent';
$cfg['Servers'][$i]['favorite'] = 'pma__favorite';
$cfg['Servers'][$i]['users'] = 'pma__users';
$cfg['Servers'][$i]['usergroups'] = 'pma__usergroups';
$cfg['Servers'][$i]['navigationhiding'] = 'pma__navigationhiding';
$cfg['Servers'][$i]['savedsearches'] = 'pma__savedsearches';
$cfg['Servers'][$i]['central_columns'] = 'pma__central_columns';
$cfg['Servers'][$i]['designer_settings'] = 'pma__designer_settings';
$cfg['Servers'][$i]['export_templates'] = 'pma__export_templates';Save the configuration and re-login to phpMyAdmin, the warning message should be disappear by now.
Here is a video on YouTube How to install phpMyAdmin on Windows 10
Disable phpMyAdmin Login/Logout
Open up phpMyadmin configuration file, find the line below:
$cfg['Servers'][$i]['auth_type'] = 'cookie';Add a double slash in front of it to disable and insert the following lines after or before it.
#$cfg['Servers'][$i]['user'] = 'root'; //Enter MySql Username
#$cfg['Servers'][$i]['password'] = '12345'; //Enter MySql Password
#$cfg['Servers'][$i]['auth_type'] = 'config';
//$cfg['Servers'][$i]['auth_type'] = 'cookie';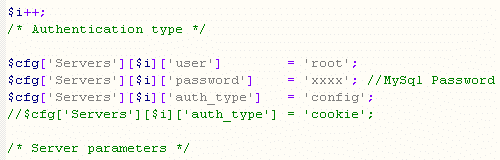
Here is a video on YouTube How to disable phpMyAdmin Login Page
No comments:
Post a Comment