If MPC-HC is not already installed on your system, please install it first, How to install MPC-HC on Windows.
Go to MPC-HC Options, from "View" menu >> Options
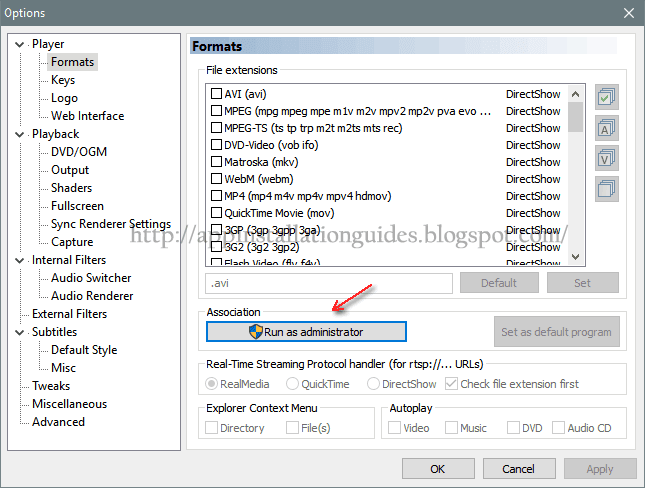
From Options menu click on "Format" and then click on "Run as administrator"

Click on associate with video format only (V), check "Use the format-specific icon"
Click "OK" and close MPC-HC Player.

Click on Start menu or Windows logo >> Settings
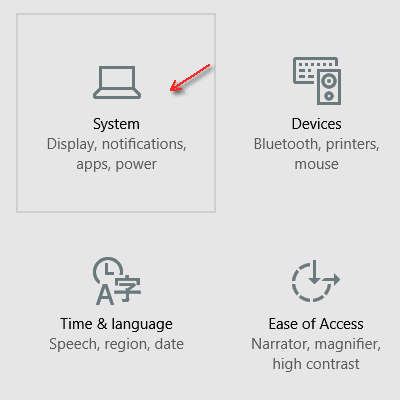
Click on System settings
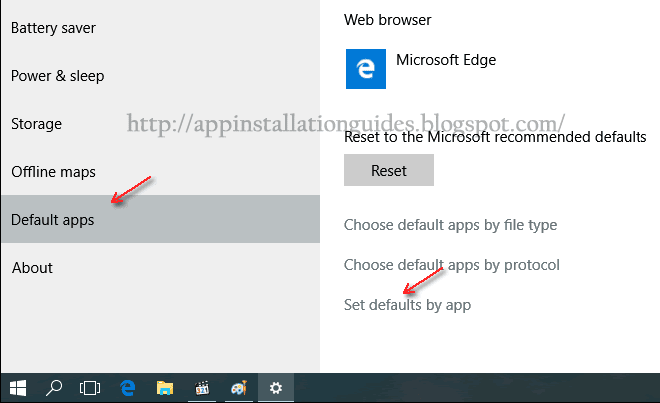
From the System settings menu click on "Default Apps" >> "Set default by app"

In the Program menu click on "Media Player Classic Home Cinema" and then click on the second option "Choose default for this program"
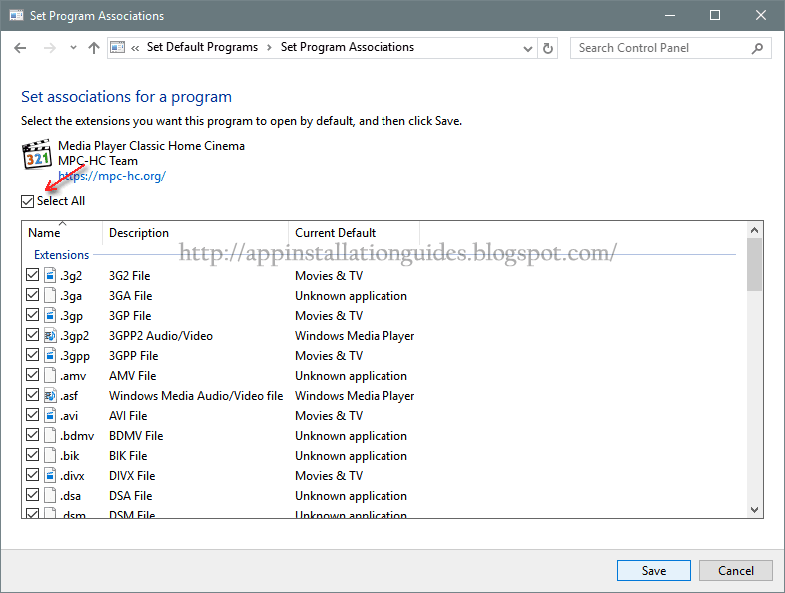
Now you can select any video formats that you want MPC-HC as default player, in this tutorial I select them all.
Click "Save" button and then "OK" close all the windows.
Open up File Explorer and double-click any video files you want to play, MPC-HC will play them by default.
Here is a video on YouTube How to associate video files with MPC-HC on windows 10
No comments:
Post a Comment