Download VLC installer package from the VideoLAN download page - VLC for Windows .
After finished, double-click the file to start the installation. If you are using Windows with UAC enabled, your system may ask your permissions to run VLC setup file. Click "Yes" to continue.
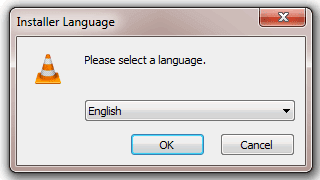
Select a language you want to use in this installation process and then click "OK"
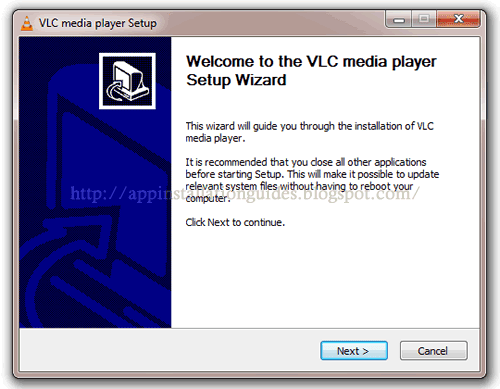
VLC installer recommends that you close all running applications before installation started, when you are ready click "Next" to continue.
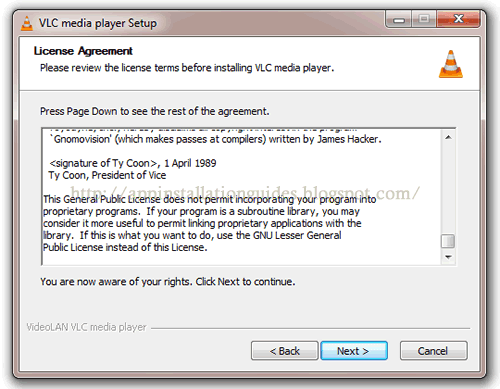
Read the VLC License Agreement, if you OK with that click "Next".

Use this menu to choose what VLC components you want to install. If you want VLC as default media player to play all audio and video files on your computer, check on both "Audio Files" and "Video Files" or if you want to use VLC to play specific file formats, you can select them by clicking the plush sign (+) on the menu. Once you are done, click "Next"
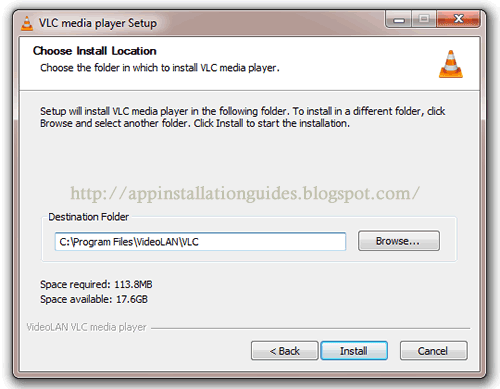
By default VLC will be installed in the Program Files folder , if you want to install it in a different location click "Browse". After you specify the destination folder, click "Install"
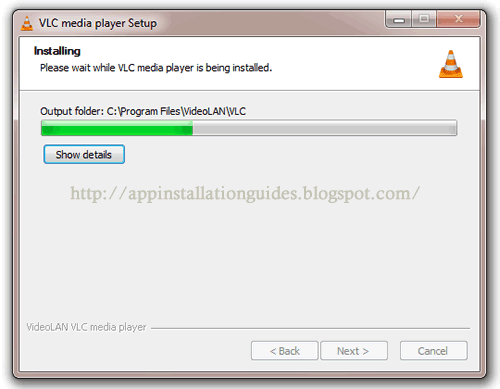
Wait until the VLC installation complete, in the meantime you can click "Show details" to view the installation process.
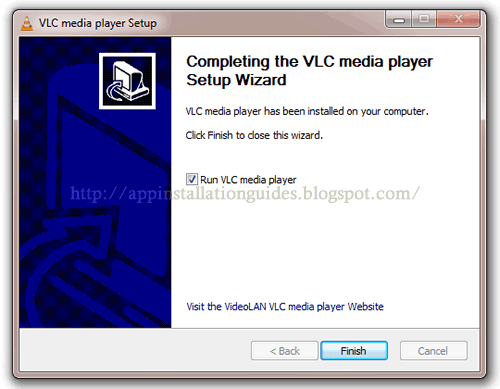
After VLC installation has completed, you can check "Run VLC media palyer" to run VLC media player after pressing the Finish button, click "Finish" to close the installation window.
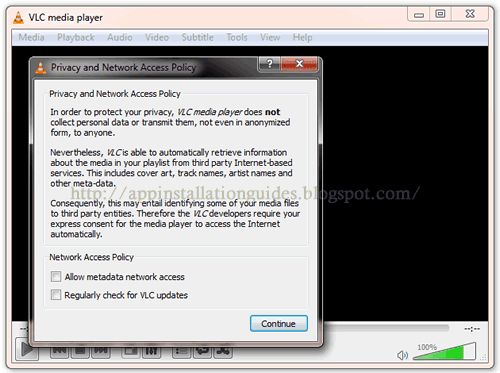
For the first time run, VLC will start with a Privacy and Network Access Policy window, you can uncheck "Allow meta data network access" and "VLC Regularly check for updates" so that VLC will not go online each time you run VLC, click "continue".
Now you can try to play some audio or video files. Enjoy.
VLC Tips
How to disable the "Do you want to restart the playback where left off" VLC message
Click on Tools - Preferences - Interface - Main Interfaces - Qt - Continue Playback?
Select "Never" in the drop-down list, save and restart VLC.
Here is a video on YouTube How to install VLC on Windows 10
No comments:
Post a Comment